
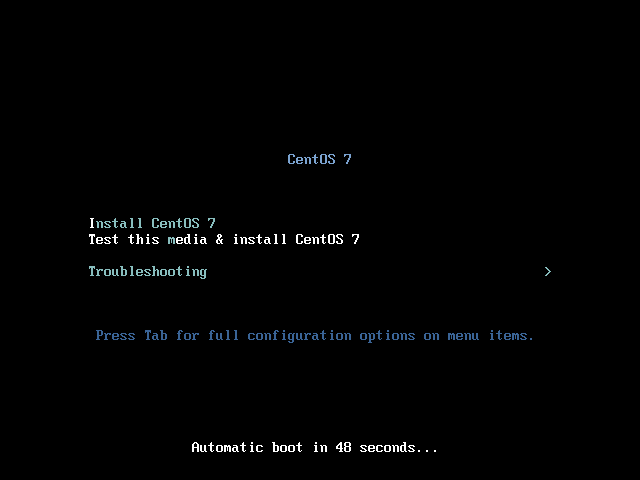
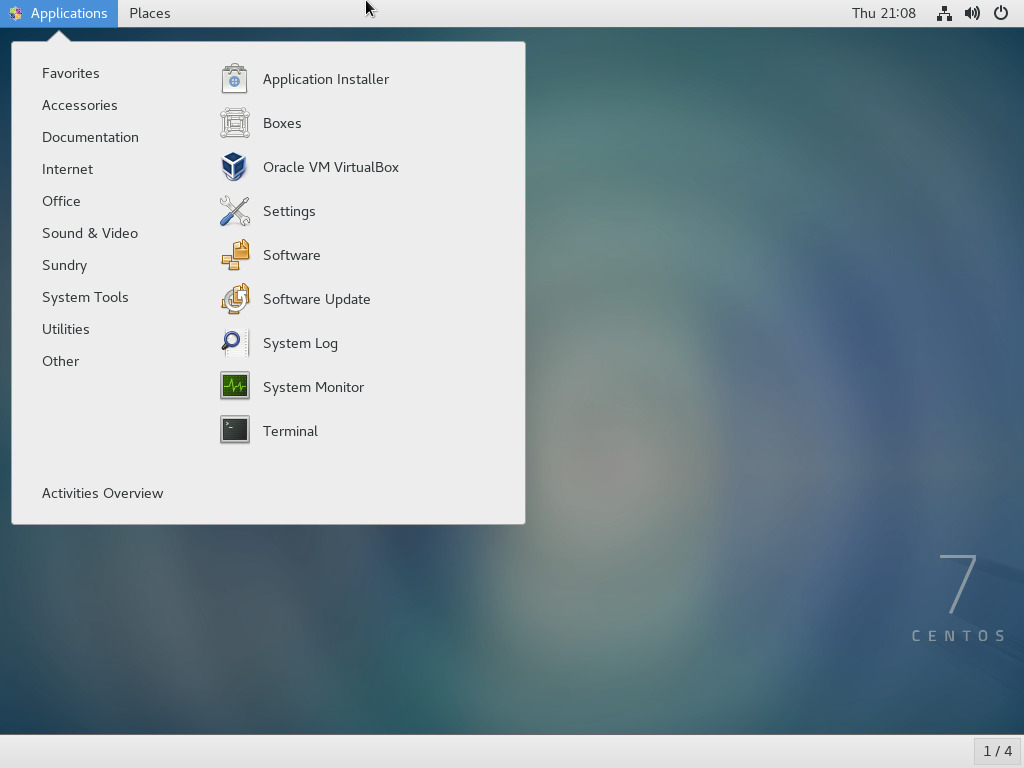
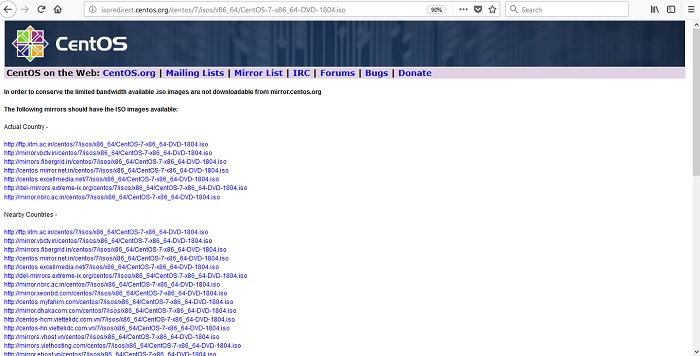
Non-bootable partitions are mainly used for storage, but not for installing operating systems. Choose partition home screenĢ - Don’t use GPT (this will create an MBR table).ģ - Select New to create a new primary partition with all the space available.Ĥ - Make this partition bootable by clicking on the Bootable option to allow the VM to start on this partition. Now you need to create your blank disk’s partition table.ġ - Choose Create/Modify partitions. Follow the video below to make sure you understand before moving on: Step 4: Create a Bootable Partition We’ve covered the first part of creating a VM from an ISO disk image. Make sure you select 32-bit if the operating system you’re installing is the 32-bit version. Solution: In the first window, when creating the VM (where you enter the name and type of VM, i.e., Windows/Linux/Max, etc.), the Version field allows you to choose the exact operating system. This message could also be because the wrong version of the operating system (64/32-bit) was selected when creating the VM. Solution: Activate the VT-x or AMD-v option in the BIOS of the host machine. This may mean that you have not activated virtualization in the BIOS and that the operating system you are trying to install only supports processors that support virtualization. Unable to boot - please use a kernel appropriate for your CPU. Launch the installation Troubleshooting Common ProblemsĪt this point, the system may display a message telling you that your machine is not compatible, such as this: This kernel requires an x86-64 CPU, but only detected an i686 CPU. Mount your ISO file Step 3: Install the Virtual Machine Mount your ISO file on your VM’s IDE controller (insert the installation CD on a physical machine). Otherwise, if you downloaded the ISO file for Android 32-bit, select Linux 2.6/3.x/4.x (32-bit). In the Version field, choose Linux 2.6/3.x/4.x (64-bit) if you previously downloaded an ISO file for Android 64-bit. Step 1: Assign the Correct SpecificationsĬreate the VM with the following specifications: Set up the VM's specifications Once you’ve downloaded them, let’s look at what to do next. You can normally download the ISO files directly from the operating system's official website. In our case, we’re going to install the Android operating system onto our VM using its ISO file. If you don't find a ready-to-use VM disk on the web, you’ll have to create an empty one and install the operating system on it manually.


 0 kommentar(er)
0 kommentar(er)
